नमस्कार, आज इस Post में हम जानेंगे Ubuntu क्या है और Ubuntu Kaise Install kare तो चलिए इसके बारे में विस्तार से जानते हैं।
Ubuntu क्या है :
Ubuntu एक Linux Based Operating System है ये Operating System पूरी तरह Free में उपलब्ध है यानी इसमें आपको Windows की तरह License Key नहीं खरीदनी पड़ती है।
Ubuntu Foundation की स्थापना 2004 में एक South African-British developer और entrepreneur Mark Shuttleworth ने की थी। वह Debian की तुलना में उपयोगकर्ता के लिए अधिक user-friendly Linux distribution बनाना चाहते थे, जो उस समय लिनक्स उपयोगकर्ताओं के बीच बहुत लोकप्रिय था। हालाँकि, इसे स्थापित करना बेहद मुश्किल था, और Ubuntu Foundation ने इसका समाधान करने के लिए काम करना शुरू कर दिया।
चूंकि Debian open source था (और अभी भी है), Mark Shuttleworth ने इसे अपने OS के लिए एक base के रूप में लिया और इसे Ubuntu नाम दिया। Ubuntu शब्द का अर्थ है “दूसरों के लिए मानवता”
आप इसे पूरी तरह Free में Use कर सकते हैं। Ubuntu सबसे popular distributions में से एक है यह उन लोगों के लिए top choices में से एक है जो Linux के साथ शुरुआत कर रहे हैं।
शायद आपको जानकार हैरानी होगी की majority of internet servers में Linux का ही उपयोग किया जाता है। Linux distributions आमतौर पर open source हैं यानी कोई भी Developer इसके Code को उठा सकता है और अपने हिसाब से Customize कर सकता है।
लोग Ubuntu का उपयोग क्यों करते हैं :
Ubuntu का उपयोग लगातार बढ़ते जा रहा है लोग काफी बड़ी मात्रा में इसका उपयोग करते हैं चलिए अब जानते हैं आखिर Ubuntu का उपयोग लोग इतनी बड़ी मात्रा में क्यों करने लगे हैं।
इसका User Friendly होना :
जिन लोगों ने एक नया PC लिया है और उन्हें उसे चलाने के बारे में ज्यादा जानकारी नहीं है ऐसे लोगों के लिए Ubuntu एक बहुत अच्छा Option है यह नए लोगों के लिए ध्यान में रखकर बनाया गया है जिसने कभी कंप्यूटर का उपयोग नहीं किया वह भी इसे बहुत ही आसानी से operate कर सकता है।
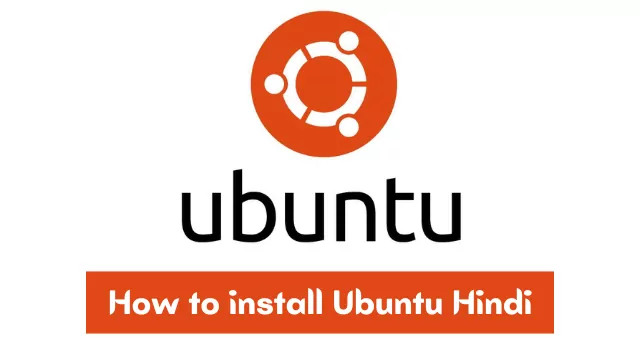
हालांकि यह MacOS और Windows से काफी अलग है जो लोग पहले से ही MacOS या Windows का इस्तेमाल कर रहे थे उन लोगों को इसे चलाने में थोड़ी बहुत परेशानी हो सकती है।
Ubuntu GNOME का उपयोग करता है, जो कि Linux की दुनिया में सबसे लोकप्रिय desktop environments (DEs) में से एक है। GNOME एक ऐसी जगह है जहां आपका कंप्यूटर सहज और आकर्षक तरीके से interact कर पाता है।
आमतौर पर, GNOME के साथ vanilla Ubuntu शुरुआत के लिए एक अच्छा विकल्प हो सकता है। यदि आपके पास एक पुराना PC है जिसमें modern apps को चलाने में काफी परेशानी होती है, तो आप Ubuntu MATE, Lubuntu, या Xubuntu को आजमा सकते हैं।
यह आपके कम Specification वाले PC में भी काफी अच्छे से चलते हैं आप इसमें अपने लगभग सभी जरूरी काम बहुत ही आसानी से कर सकते हैं।
इसकी Privacy और Security :
आपने लोगों को यह कहते हुए सुना होगा कि Linux अन्य ऑपरेटिंग सिस्टम की तुलना में अधिक सुरक्षित है, और वे आमतौर पर इसकी open source nature और Linux के लिए कम Virus बनाए जाने की बात करते हैं।
open source एक ऐसा कोड होता है जिसे कोई भी व्यक्ति अपने हिसाब से बदल सकता है या उसे कस्टमाइज कर सकता है इसीलिए इसमें issues और security loopholes को ठीक करने के लिए हजारों लोग और डेवलपर एक साथ काम कर सकते हैं।
यही एक सबसे बड़ा कारण है कि Linux based operating system काफी Safe होते हैं उनमें वायरस आने की आशंका बहुत कम होती है हालांकि अभी भी Linux based operating system का उपयोग Windows और MacOS की तुलना में कम किया जाता है और इसका यह दूसरा कारण है जिसकी वजह से इसमें वायरस नहीं आते।
क्योंकि कोई भी वायरस बनाने वाला व्यक्ति या Organization एक बड़े user base को target करेगी ना कि कम Users को। अगर कोई व्यक्ति या Organization Linux के लिए वायरस बनाए तो उन्हें कोई फायदा नहीं होगा क्योंकि Linux के यूजर Windows और MacOS की तुलना में काफी कम है।
इसके Software और Apps :
Windows और macOS पर उपलब्ध अधिकांश popular apps जैसे Chrome, Slack, VSCode, Spotify इत्यादि Ubuntu पर भी उपलब्ध हैं। यहां पर आपको एक Ubuntu Software नाम का App Store देखने को मिलता है जहां से आप कुछ ही Clicks में कोई भी ऐप बहुत ही आसानी से इंस्टॉल कर सकते हैं।
Ubuntu का उपयोग पूरी तरह Free होना :
Windows के विपरीत, Ubuntu एक free-to-use और ad-free operating system है। यदि आपने हाल ही में एक नया pc खरीदा है जिसका उपयोग आप basic tasks के लिए करना चाहते हैं, तो Windows license खरीदने के बजाय, आप Ubuntu को आजमा सकते हैं।
Ubuntu को इस्टॉल कैसे करें | How to install Ubuntu Hindi
Ubuntu को इस्टॉल कैसे करते हैं ये जानने से पहले आइए हम जान लेते हैं कि इसे Install करने के लिए क्या-क्या System Requirements है यह देखकर आपको अंदाजा लग जाएगा कि Ubuntu आपके PC के लिए Compatible है या नहीं।
System Requirements (Recommended) :
- 2 GHz dual-core processor
- 4GB RAM
- 25GB Free Hard Drive Space
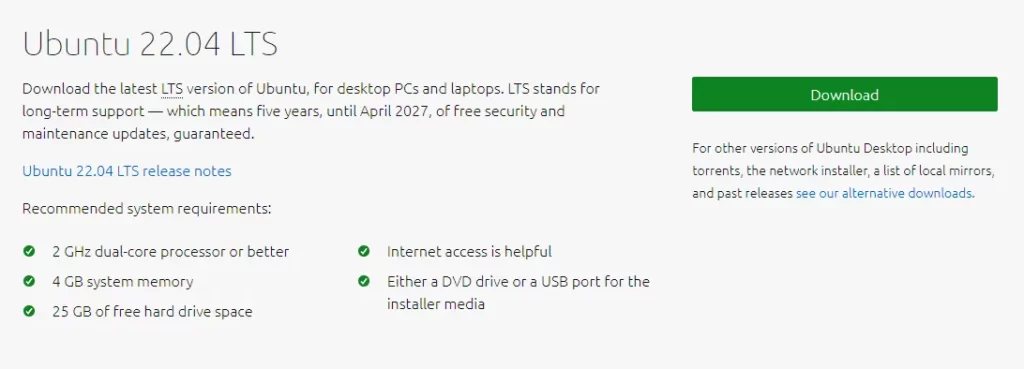
अगर आपका कंप्यूटर इन सभी System Requirements को पूरा करता है तो आप आगे के Steps Follow कर सकते हैं।
Step 1: Installation Media Download करें :
Installation Media डाउनलोड करने के लिए सबसे पहले आपको अपना एक कोई भी ब्राउज़र Open कर लेना है उसके बाद आपको Ubuntu download page पर Visit करना है।
Download Page पर Visit करने के बाद आपको Right Side में एक डाउनलोड का बटन देखने को मिल जाएगा जैसा कि आप ऊपर दिखाई गई Image में देख सकते हैं आपको बस उस पर Click करना है और आपकी ISO File डाउनलोड होने लगेगी।
जैसे ही फाइल डाउनलोड हो जाएगी यह आपको .iso Extension के रूप में देखने को मिलेगी अब आप इसका उपयोग Bootable USB Drive बनाने के लिए कर सकते हैं।
Step 2: Bootable USB बनायें :
अब आपको जरूरत पड़ेगी एक Pen Drive की जिसकी साइज कम से कम 4GB होनी चाहिए मैं आपको recommend करूंगा कि आप 8GB वाली Pen Drive का उपयोग करें।
Windows के लिए Bootable USB Drive बनायें :
अगर आप Windows का इस्तेमाल कर रहे हैं तो आपको एक सॉफ्टवेयर की जरूरत पड़ेगी जिसका नाम है Rufus. इसकी मदद से आप Bootable USB बना सकते हैं।
आपको अपना ब्राउज़र ओपन करना है और Rufus लिखकर सर्च करना है सबसे ऊपर आपके सामने https://rufus.ie/ वेबसाइट खुलकर आ जाएगी आपको scroll down करना है और Rufus के latest version को डाउनलोड कर लेना है।
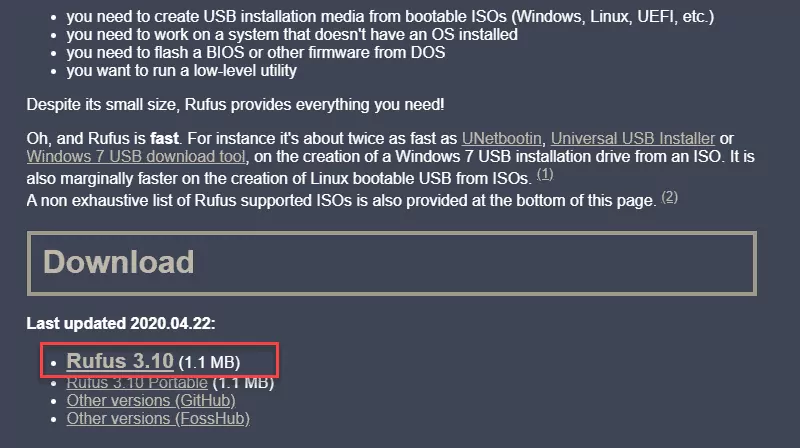
जैसी आपने सॉफ्टवेयर डाउनलोड हो जाएगा आपको इसे Run करना है इस बात का खास ध्यान रखें कि जैसे ही आप इसे Run करते हैं उससे पहले अपनी Pen Drive अपने pc में लगा लें।
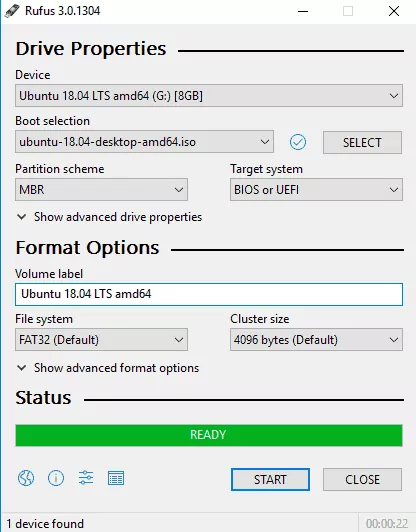
Rufus को Run करने के बाद आपके सामने कुछ इस तरह की Window खुलकर आ जाएगी। इसमें सबसे पहले आपको जो Device को option देखने को मिल रहा है वह पर अपने जो Ubuntu की ISO File Download की थी उसे Select कर लेना है।
उसके बाद आपको Partition Scheme में MBR या GPT Select करना है ध्यान रहे MBR या GPT Partition Scheme आपको बहुत ध्यान से Select करनी है अगर आप यहाँ गलत Partition Scheme Select कर देंगे तो आपकी Pen Drive Boot नहीं होगी।
सही Partition Scheme Select करने के बाद आपको नीचे Start पर Click कर देना है, Start पर Click करने के बाद आपकी bootable pendrive बनने लगेगी इसमें कुछ समय लग सकता है आपको इंतजार करना है।
Step 3 : Ubuntu को अपनी USB से Boot करें :
Ubuntu को Boot करने के लिए सबसे पहले अपना PC बंद कीजिए और उसके बाद जिस Pen Drive को आपने Bootable बनाया था उसे अपने PC में लगाइए।
बहुत से PC USB Drive (Pen Drive) को Automatically Boot कर लेते हैं लेकिन अगर आपका PC USB Drive को Automatically Boot नहीं करता तो आपको इसे manually configure करना होगा।
इसके लिए आपको computer start होते ही DELETE Key को लगातार Press करते रहना है जिससे आप अपने कंप्यूटर के BIOS में पहुंच जाएंगे BIOS में पहुंचने के बाद आपको एक Boot Menu का Option देखने को मिलेगा उस पर जाकर आपको अपनी Pen Drive को first priority पर सेट कर लेना है।
इतना करने के बाद आपको वापस अपना computer start करना है और लगातार Boot Key Press करनी है आपके computer manufacturer के आधार पर Boot Key अलग-अलग हो सकती है। हमने नीचे कुछ Brand से जुड़ी common boot keys की List दी है। अगर आपको अपने कंप्यूटर की Boot Key नहीं पता तो आप इन्हें एक-एक करके Try कर सकते हैं।
| Asus | F8, F12 or Esc |
| Acer | F12, F9 or Esc |
| Dell | F12 |
| eMachines | F12 |
| Fujitsu | F12 |
| Toshiba | F12 |
| HP | F9 or Esc |
| Lenovo | F8, F10 or F12 |
| Samsung | F2, F12 or Esc |
ज्यादातर Computers और Laptops में Boot Key F12 ही होती है।
जैसे ही आप अपने कंप्यूटर की सही Boot Key Press करते हैं आपका कंप्यूटर Ubuntu को Load करना Start कर देगा।
Step 4: Ubuntu को Run करें :
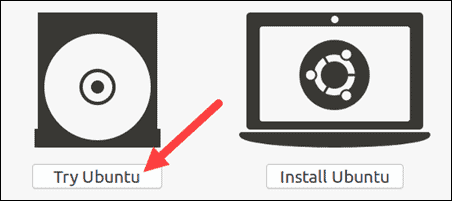
Ubuntu Load होने के बाद अब आपके सामने दो ऑप्शन देखने को मिलेंगे जो Try Ubuntu और Install Ubuntu होंगे। अगर आप पहले इसे Try करके देखना चाहते हैं तो आप Try Ubuntu पर Click करके इसे Direct Pendrive की सहायता से चला सकते हैं।
Step 5: Ubuntu Install करें :
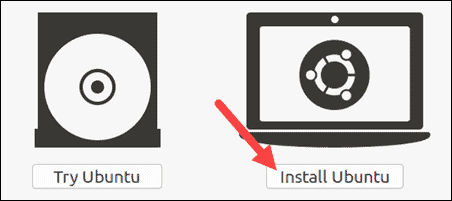
Ubuntu इंस्टॉल करने के लिए आपको Install Ubuntu पर क्लिक करना है जैसे ही आप इस पर क्लिक करेंगे Ubuntu आपके कंप्यूटर में इंस्टॉल होने लगेगा।
Install होने के बाद आपके सामने Ubuntu की कुछ Basic Windows खुलकर आ जाएंगी जिसमें आपसे keyboard layout, Updates and other Software, Disk Partitioning के बारे में कहां जाएगा आप इन्हें अपने हिसाब से Select करके Continue button press करें।
NOTE : Ubuntu Install करने से पहले अपनी Hard Drive में मौजूद सभी डाटा का बैकअप ले लें, क्योंकि installation के बाद आपका सभी डाटा डिलीट हो जाएगा।
अंतिम शब्द :
इस पोस्ट में हमने बताया कि कैसे आप अपने कंप्यूटर या लैपटॉप में Ubuntu Install कर सकते हैं अगर आपको अभी भी Ubuntu Install करने में कोई परेशानी हो रही है तो आप हमसे बेझिझक comment box में बता सकते हैं हम आपके Problem का solution देने का पूरा प्रयास करेंगे।